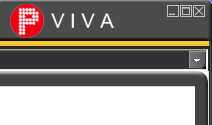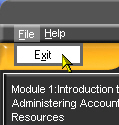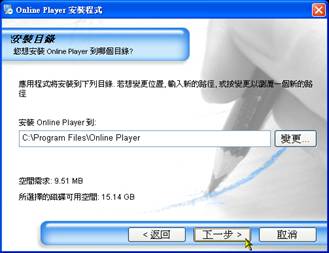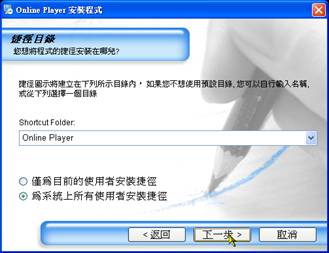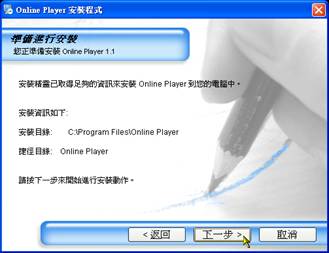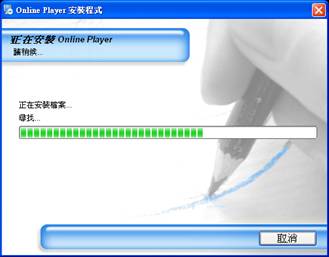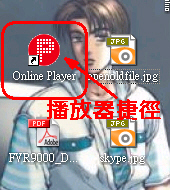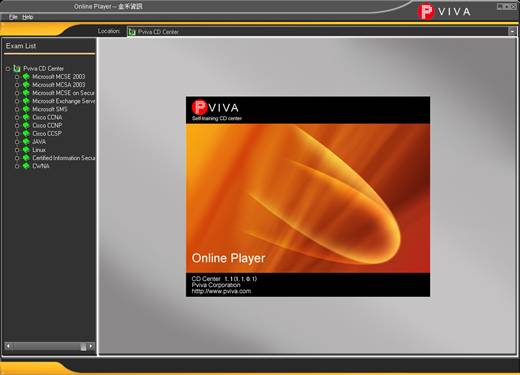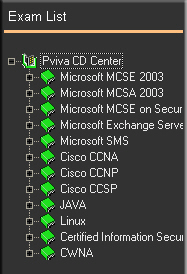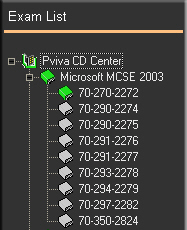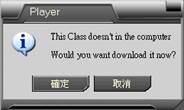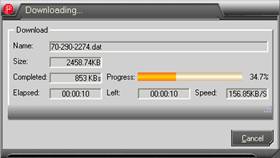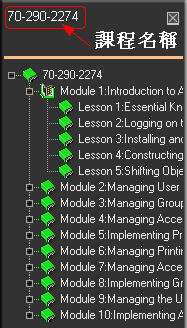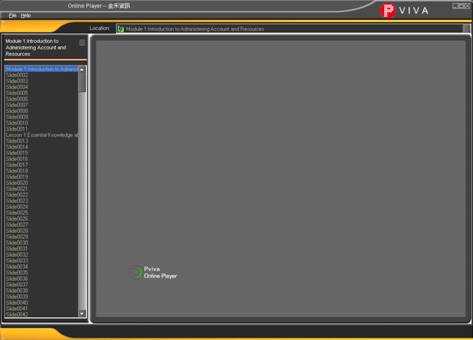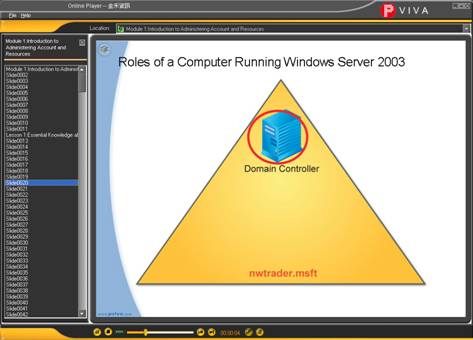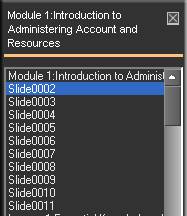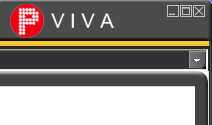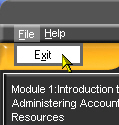Client端播放器安裝
安裝程式下載
一、當學生下載完播放器後,就會有一個setup.exe 檔案在學生的電腦裡,請執行此程式
二、執行後會出現歡迎畫面,請點選下一步

三、接下來是授權合約,當您閱讀完合約後請按下一步

四、接下來請輸入使用者的資訊,輸入完畢後請按下一步

五、接下來請指定您的安裝路徑,也可以使用內定值,確認後請按下一步
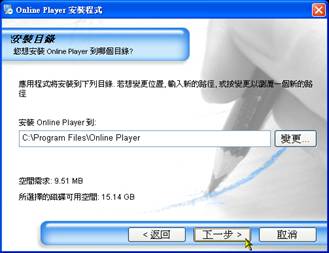
六、接下來是設定捷徑目錄,若沒有特別指定的話使用內定值即可,請按下一步
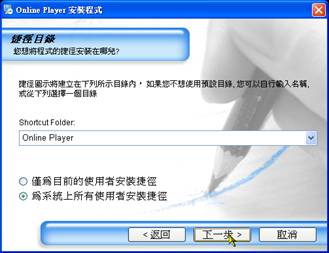
七、接下來是確認您剛剛所設定的安裝目錄與捷徑目錄是否無誤,若要修改,請按返回,若設定無誤,請按下一步
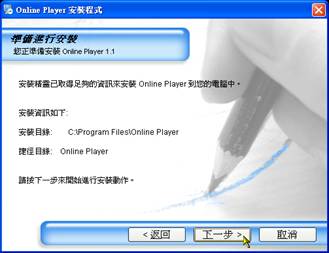
八、正在安裝與複製檔案中
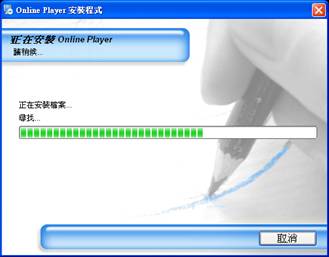
九、安裝完成

十、當安裝完成後,在桌面上會多出一項 Online Player 的捷徑
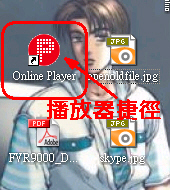
Client端課程使用
一、執行桌面上的Online Player程式,就會啟動培亞認證課程教學線上播放器
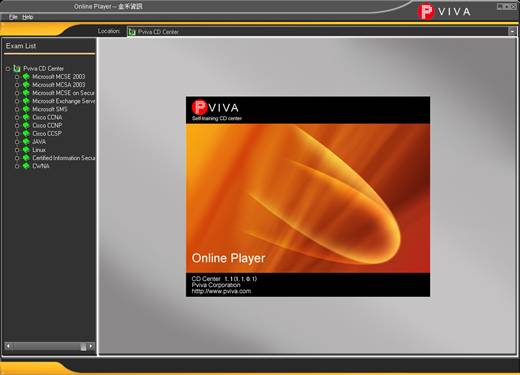
二、在畫面左手邊Exam List的列表中為學校已購置的課程,會因所購置的課程而會有不同的課程列表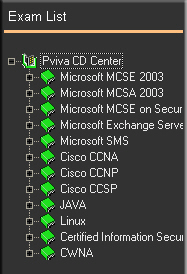
三、可以點選後展開課程內容,例如此例是展開Microsoft MCSE
2003,展開後,會看到屬於MCSE內所包含的課程
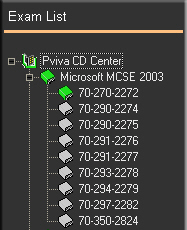
四、而第一次觀看時,課程的書本會是灰色的,而當點選了課程後,就會出現是否要下載課程連結檔,請點選「確定」來下載課程連結檔
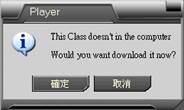
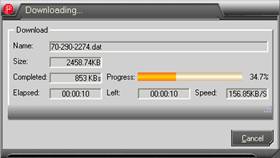
五、當下載完畢後,該課程的書本顏色就會變成綠色的,才能進行線上觀看課程

六、進入課程後,有分Module 與 Lesson,可以點選樹狀結構往下展開
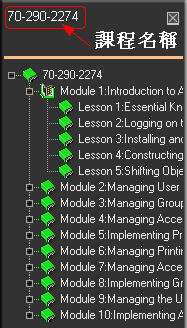
七、可以直接在Module的課程名稱上快點滑鼠左鍵兩下來開啟課程,下圖是點選後在載入課程時的畫面
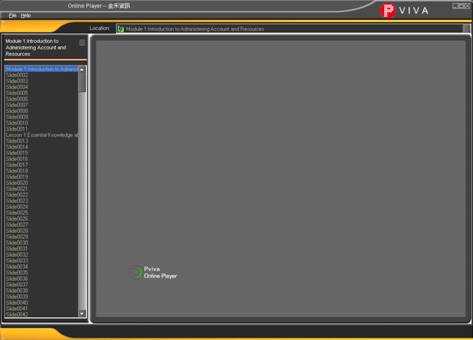
八、下圖是正在播放的畫面
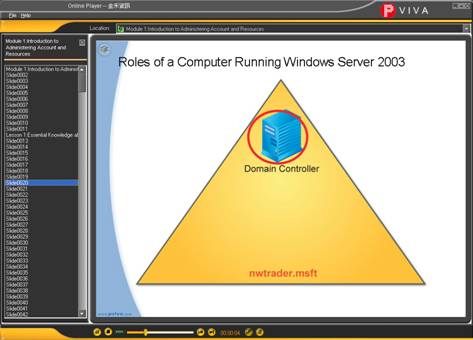
九、播放的功能列說明如下

十、當按下暫停鍵時,課程會變成暫停狀態,該按鍵會變化成播放鍵

十一、
當按下音量控制鍵時,會出現音量大小聲的調節器
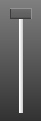
十二、
當按下文字說明鍵時,會出現該節課程的說明文字

十三、
畫面播放時會按照左邊的樹狀視窗的順序依序往下播,直到最後播完後畫面會靜止不動。可以點選左上角的關閉紐 來關閉目前正在播放的課程
來關閉目前正在播放的課程
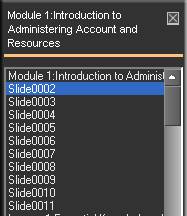
十四、
若要結束播放器程式,可以點選畫面右上角的關閉紐 ,或是點選左上角的File功能表,下拉後選擇Exit,也可以結束程式
,或是點選左上角的File功能表,下拉後選擇Exit,也可以結束程式